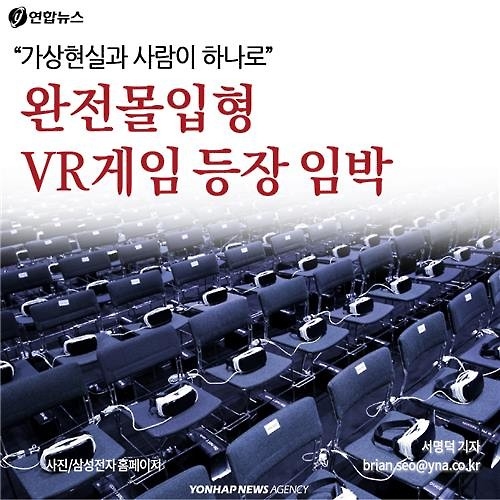2023-02-23 15:57:20 유튜브 영상 자막 다운로드 및 업로드(채널 소유자, Studio 페이지)
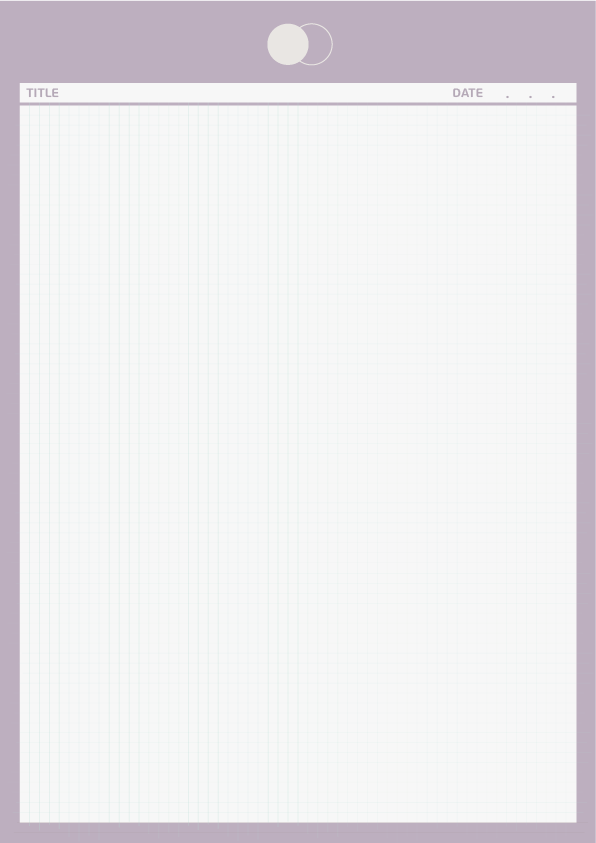
유튜브 영상을 작업할 때, 유튜브 독자적인 자막 기능을 통해서 자막을 작성할 수 있다.주의 한번도 자막을 생성한 것이 없으면 왼쪽의 관리 메뉴 중”자막”항목을 클릭하고 자막 설정을 한국어나 영어로 설정하지 않으면 자막을 넣지 못하도록 활성화된다.자막을 직접 타이핑해서 시간이 걸리고 어렵게 만들었지만 같은 영상을 다른 채널에 올리거나 또는 영상을 삭제하고 다시 높이면 고생하고 타이핑한 자막의 타이밍이 모두 끊어져서 자막을 다시 작성해야 하는 번거로움이 생길 수 있다.이런 경우를 대비해서 직접 작성한 자막을 내려받아 두고 파일 업로드 기능을 이용하여 자막을 올리면 해당 영상에 타이밍을 맞춘 자막을 그대로 다시 사용할 수 있다.(자막 다운로드 및 업로드 기능은 해당 채널주의 관리 모드인 Sudio페이지에서 실시하는 것이어서 채널주가 아닌 일반 사용자를 위한 설명은 아니다)캡처한 다음 스크린 샷을 통해서 간단히 설명한다.(사진 속의 자막 다운로드 페이지와 다운로드한 자막의 내용은 각각 다른 영상 자막이므로 내용이 다르다)
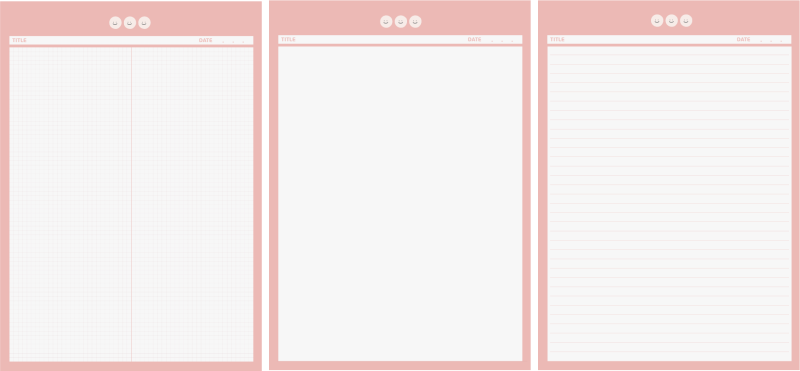
동영상 업로드 또는 수정(관리) 페이지에서 자막 항목을 클릭해 들어간 페이지.오른쪽에 ‘텍스트로 편집’이라는 글자 옆에 3개의 점이 있고, 그것을 클릭하면 메뉴가 열린다.현재 자막을 파일에 다운로드할 수 있고, 아직 자막이 없는 상태라면 컴퓨터에 있는 자막을 업로드할 수 있다.

[자막 다운로드] 메뉴를 클릭하면 표시되는 팝업 창.주의, 크롬 브라우저에서는 위 화면과 같은 팝업창이 뜨지 않는다.웨일 브라우저의 경우 위와 같이 팝업창이 뜨는데, ‘다음부터 듣지 않기’를 누르면 다음부터는 바로 다운받을 수 있다.브라우저에 기본적으로 지정된 경로로 저장경로가 설정되어 있는데, ‘다른 이름으로 저장’을 클릭하여 원하는(찾기 쉽다이) 경로에 저장하면 된다.
.png?type=w800)
자막 다운로드 메뉴를 클릭하면 타이밍(시간 정보)을 포함할지 제외할지를 묻는다.[타이밍 포함] 를 선택하고 [속행] 클릭하시면 다운로드 됩니다.
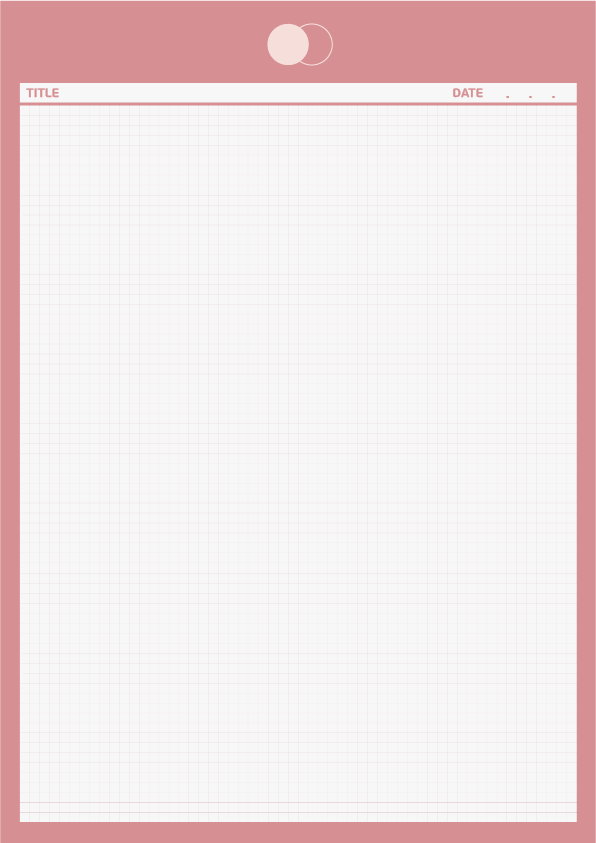
다운로드된 ‘caption’. ‘sbv’ 파일.자막 파일은 노트패드 프로그램에서 열 수 있다.

자막 파일을 열려면 노트패드 프로그램을 실행시킨 후 읽기를 하거나 아니면 자막 파일을 드래그해 넣으면 바로 열린다.
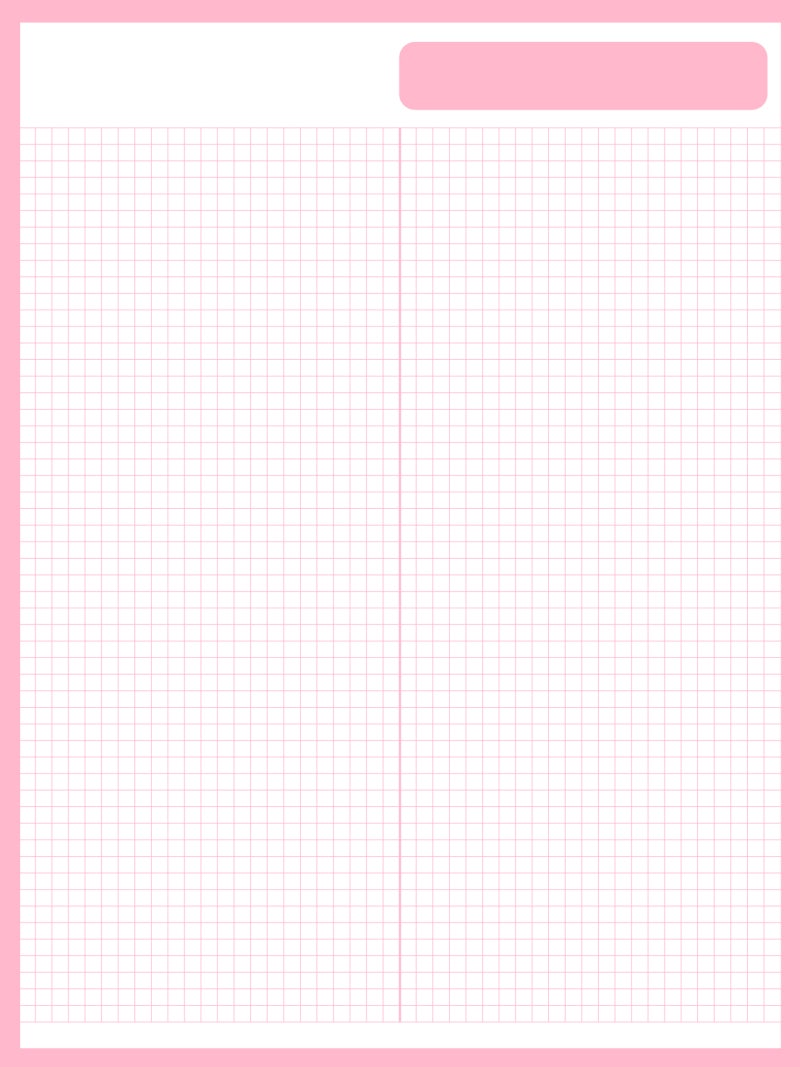
![[암호화폐 특집] 3. 비트코인으론 정부로부터 재산권을 지킬 수 없다. [암호화폐 특집] 3. 비트코인으론 정부로부터 재산권을 지킬 수 없다.](https://ipdefenseforum.com/wp-content/uploads/2020/07/IPDF_v45n3_korINFO.jpg)
![[it] 글과 메모, 문서 관리에 대하여 [it] 글과 메모, 문서 관리에 대하여](https://t1.daumcdn.net/cfile/tistory/0166A23F51D3DF1419)